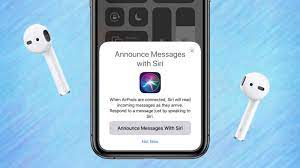Are you tired of manually transferring your contacts from your iPhone to your iPad? Don’t worry, syncing your contacts between these two devices can be a breeze!
In this article, we will guide you through the process of seamlessly connecting your Apple devices by syncing your contacts. By enabling iCloud Contacts Sync on your iPhone and setting up iCloud on your iPad, you can effortlessly transfer all your important contacts with just a few simple steps.
We will also show you how to check for synced contacts on both devices, troubleshoot common sync issues, and explore additional contact sync options. With this handy guide, you’ll never have to worry about losing or duplicating your contacts again.
Let’s get started and make your life easier by syncing your contacts from your iPhone to your iPad!
Key Takeaways
- Enable iCloud Contacts Sync on both iPhone and iPad to seamlessly sync contacts between the devices.
- Make sure to sign in to iCloud with your Apple ID and password on both devices to start syncing contacts.
- Check the toggle switches for Contacts, Calendars, and Notes in the iCloud settings on both devices to ensure data synchronization.
- Troubleshoot sync issues by ensuring Wi-Fi connectivity, enabling iCloud Contacts on both devices, restarting devices, and checking for updates.
Enabling iCloud Contacts Sync on Your iPhone
Now, let’s get your iPhone and iPad in perfect sync by enabling the super handy iCloud Contacts feature on your iPhone!
To start, open the Settings app on your iPhone and tap on your name at the top. Next, select ‘iCloud’ from the list of options.
Scroll down and make sure the toggle next to ‘Contacts’ is turned on. This will enable iCloud to sync your contacts across all your Apple devices.
If prompted, enter your Apple ID and password to sign in to your iCloud account. Once you’re signed in, your contacts will automatically start syncing to iCloud.
Now, you can enjoy seamless contact syncing between your iPhone and iPad, ensuring that you always have the latest contact information at your fingertips.
Setting Up iCloud on Your iPad
Easily configure iCloud on your iPad to effortlessly keep all your important information in one place. To set up iCloud on your iPad, start by going to ‘Settings’ and tapping on your name at the top.
Then, select ‘iCloud’ and enter your Apple ID and password. Make sure to turn on the toggle switches for the types of data you want to sync, such as Contacts, Calendars, and Notes.
If prompted, choose whether you want to merge or replace your existing data with iCloud data. Once you’ve completed these steps, your iPad will automatically start syncing with your iPhone and other Apple devices that are signed in with the same Apple ID.
Now you can enjoy the convenience of having all your contacts seamlessly synced across your Apple devices.
Turning on Contacts Sync on Your iPad
To effortlessly keep all your important contacts in one place, simply tap into the power of iCloud on your iPad. With iCloud, you can easily sync your contacts across all your Apple devices, including your iPhone and iPad.
To turn on contacts sync on your iPad, go to the Settings app and tap on your Apple ID at the top. Then, select iCloud and make sure the toggle switch next to Contacts is turned on.
Once enabled, your contacts will automatically sync with iCloud, ensuring that any changes or additions you make on one device will be reflected on all your other Apple devices.
Now, you can stay connected and organized with all your contacts right at your fingertips.
Checking for Synced Contacts on Both Devices
Make sure you’re always in sync with your important contacts by checking for synced information on both your phone and tablet. To do this, open the Contacts app on your iPhone and tap on ‘Groups’ at the top left corner of the screen. Make sure that ‘All iCloud’ is selected. This will ensure that all your contacts are being synced to iCloud.
Now, grab your iPad and open the Contacts app. Tap on ‘Groups’ as well and make sure that ‘All iCloud’ is selected here too. This will ensure that your contacts are being synced to your iPad as well.
You can also check if your contacts are synced by going to the Phone app on your iPad and tapping on ‘Contacts’. Your contacts should be there, ready to be accessed whenever you need them.
Troubleshooting Common Sync Issues
Having trouble keeping all your important contact information up to date across all your devices? Let’s troubleshoot some common sync issues together!
Firstly, ensure that both your iPhone and iPad are connected to the same Wi-Fi network. Sometimes, a weak or unstable connection can cause sync problems.
Secondly, make sure that you’ve enabled iCloud Contacts on both devices. To do this, go to Settings, tap on your name, select iCloud, and toggle on the Contacts option.
If the sync issue persists, try restarting both devices and then checking for updates for iOS and iPadOS.
Additionally, ensure that you have enough storage space on iCloud to accommodate your contacts.
By following these troubleshooting steps, you should be able to resolve any sync issues and seamlessly connect your Apple devices.
Exploring Additional Contact Sync Options
Explore other ways to effortlessly keep all your important contact information updated across all your devices by delving into additional contact sync options.
Apart from using iCloud to sync your contacts, you can also consider using third-party apps like Google Contacts or Microsoft Outlook. These apps offer seamless synchronization between your iPhone and iPad, ensuring that any changes or updates you make to your contacts are reflected on both devices.
Another option is to use the built-in option of syncing contacts through your email account, such as Gmail or Exchange. By configuring your email account on both your iPhone and iPad, you can easily sync your contacts across all your Apple devices.
With these additional contact sync options, you can conveniently manage and update your contacts without any hassle.
Frequently Asked Questions
To sync your iPhone contacts with your iPad without using iCloud, you can use the iTunes software on your computer. Simply connect both devices, open iTunes, select your iPhone, and click on the “Info” tab to enable contact syncing.
Yes, you can selectively sync contacts between your iPhone and iPad. Simply go to the Contacts app on both devices, select the contacts you want to sync, and enable the option to sync them.
If some contacts are missing after syncing, make sure you have enabled the option to sync contacts on both devices. Also, check if the missing contacts are stored in a different account or group.
Yes, it is possible to sync contacts between your iPhone and iPad using a different email provider. Simply go to Settings, select Mail, Contacts, Calendars, and add your email account. Then enable contacts syncing for that account.
Yes, you can sync contacts between your iPhone and iPad using a USB cable instead of iCloud. Simply connect both devices using the cable, open iTunes, and select the option to sync contacts.
Conclusion
In conclusion, syncing contacts from your iPhone to your iPad has never been easier. By enabling iCloud Contacts Sync on your iPhone and setting up iCloud on your iPad, you can seamlessly connect your Apple devices.
With just a few simple steps, you can turn on Contacts Sync on your iPad and start enjoying the convenience of having all your contacts in one place. And if you encounter any issues, don’t worry – troubleshooting common sync problems is a breeze.
So go ahead, explore the additional contact sync options and make your life simpler and more organized.